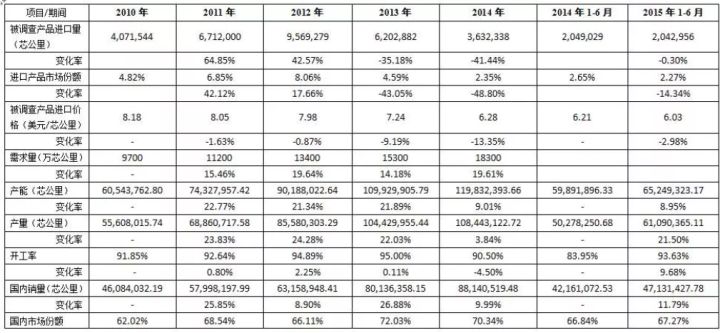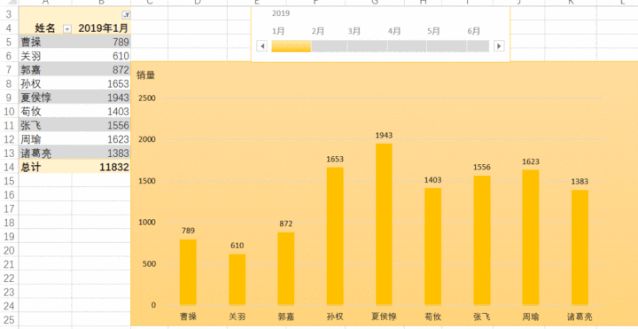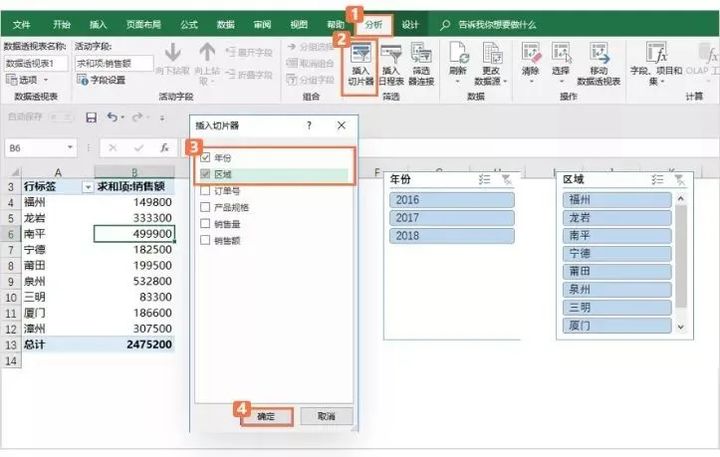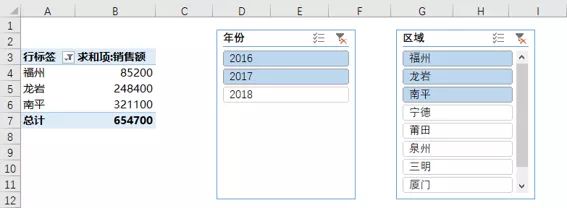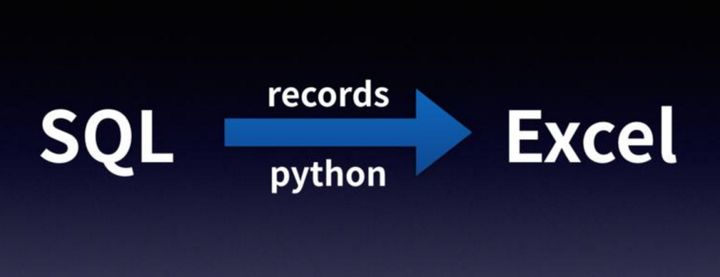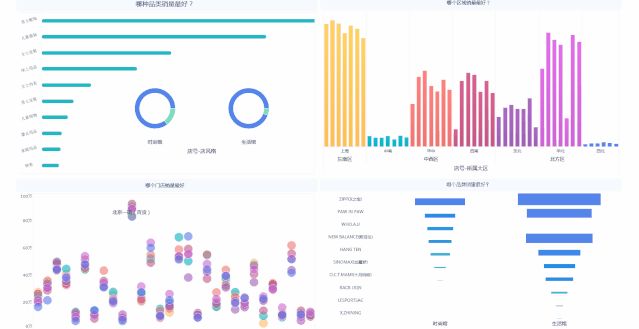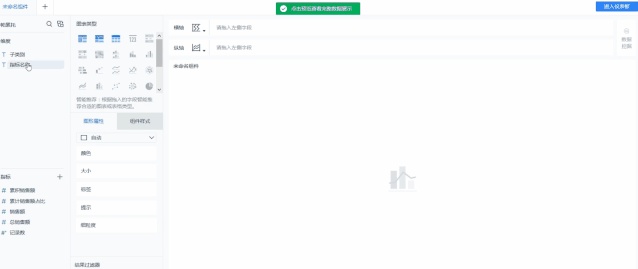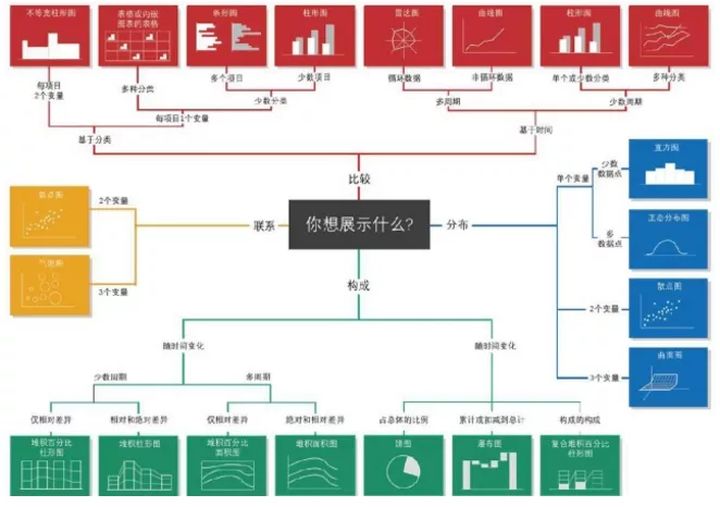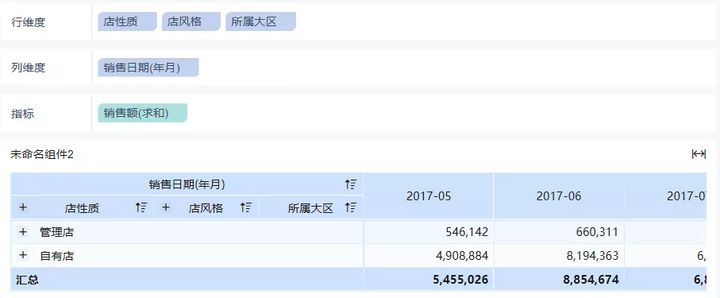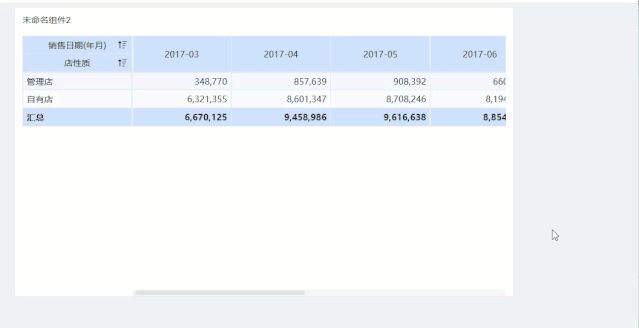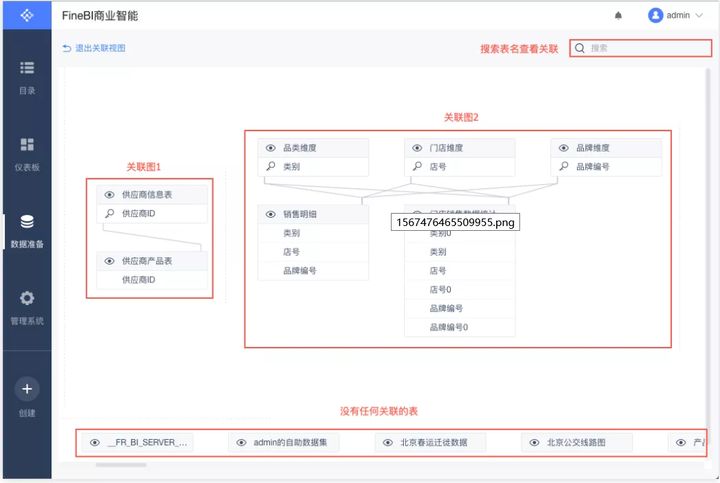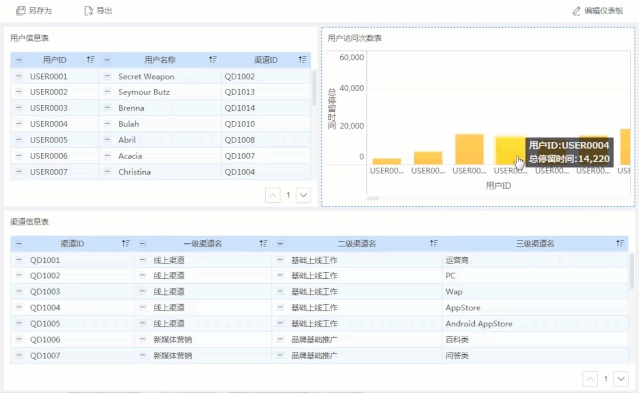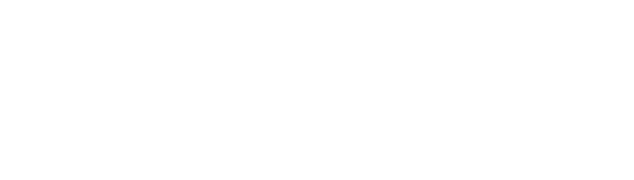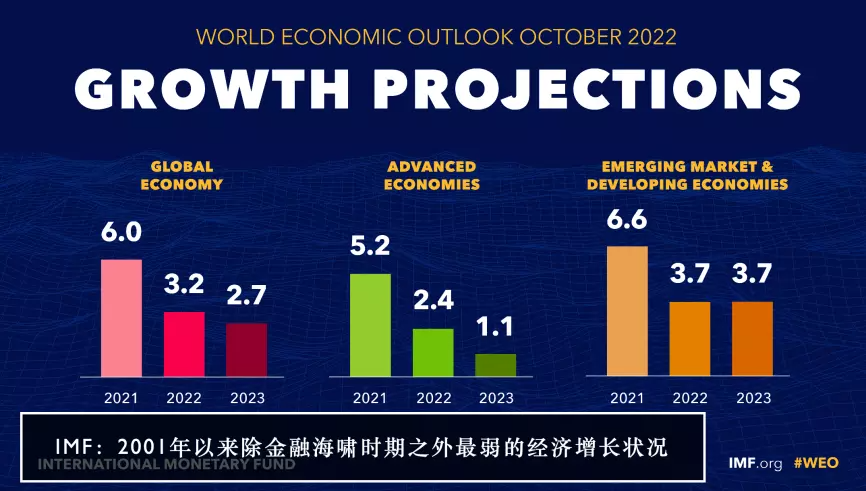想做数据分析,就避免不了要天天跟excel打交道
而最让人头疼的事情就是,如何最大程度提高我们的数据处理效率呢?
这还用说?当然是数据透视表和数据透视图!
数据处理当中90%的工作数据都可以通过数据透视表实现,你想一想,如果你的老板想让你做一份上半年销售量的统计图
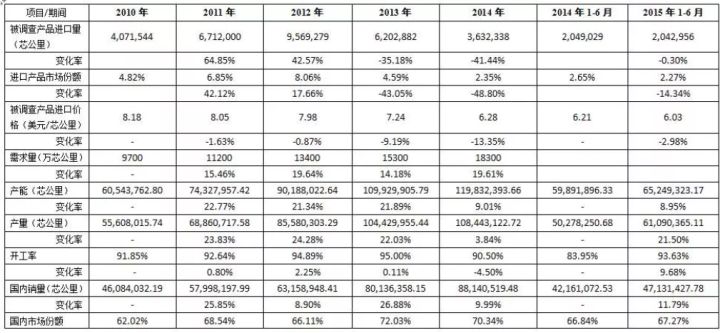
如果你学会了使用数据透视图,这种事情就再简单不过了:
Excel透视图教程
其实对于数据分析师来说,Excel里的数据透视表绝对是一个适合拿来练手的工具
在他们眼里,数据透视表就是一个快速对明细数据表进行各种分类汇总的数据分析工具。
因为数据透视表基本上就能够满足初级和简单的数据分析问题,学习起来也并不是非常复杂
在跟领导进行汇报的时候,善于巧用数据透视表能让你的表达更加深入和准确
首先,使用切片器的前提是创建一张数据透视表
然后选中透视表内任一单元格,点击【分析】当中的【插入切片器】
然后在切片器对话框中勾选所需的字段,例如勾选“年份”和“区域”,即可插入“年份切片器”和“区域切片器”
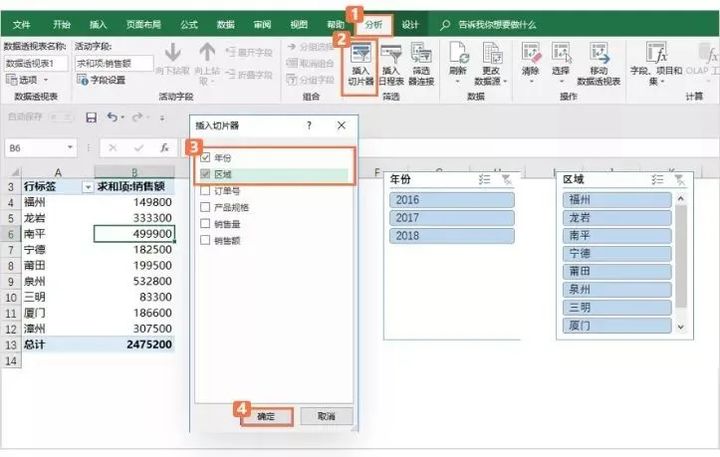
切片器非常直观,“年份切片器”中可以直接勾选任一年份,“区域切片器”中可以任意选择1到多个地区,按住Ctrl键用可用鼠标同时点选多个时间或区域
例如同时点选2016和2017,福州、龙岩、南平3个地区,左侧立刻生成对应的数据汇总
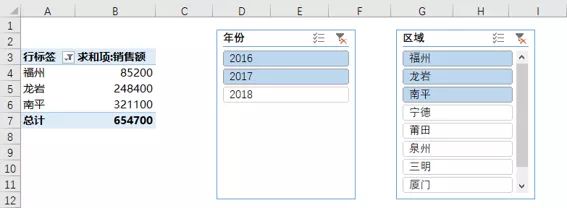
使用切片器后,真可谓指哪打哪,想怎么显示就怎么显示,多数据联动的效果十分过瘾
此外选中任一切片器时,功能区右上角会显示【切片器选项】,如下图所示:

如果我们在数据透视表中插入图表后,利用切片器进行多数据联动,图表就会做出相应的变化:
Excel进阶
看起来很不错对吧,但是Excel,这只是一个数据软件,像数据透视表,函数嵌套,控件这些,如果没有结合具体的业务逻辑,业务环境去进行使用,就毫无意义
大部分中小企业,基本都是用Excel来做数据分析,一般也都是数据运营在解决这块问题
如果数据量不是很大,几千行的情况下,数据变化不大的情况下,是足够应付的
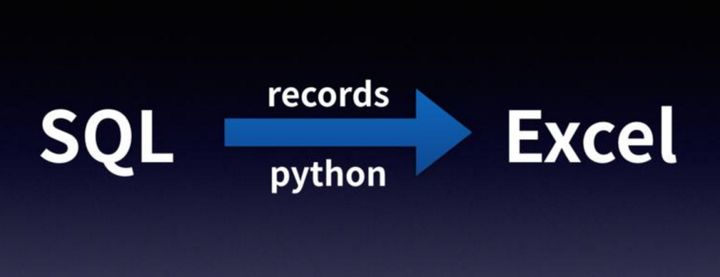
像函数当中的Vlookup+Index+Match,可以完美匹配多行重复值数据
而如果要处理的数据量过大,Excel就显得力不从心了,而这就是体现我们数据分析师专业能力的时候了
想实现透视图的功能,其实除了excel之外,大多数专业的数据分析工具都可以实现
但是国内比较好用的数据分析工具并不多,能够对接企业场景使用的更是寥寥无几
而FineBI算是国内首屈一指的BI工具,解决的是数据自动获取、自动清洗、自动建模、自动可视化报告的问题,结合Excel可以做到数据无缝衔接
这个工具有个好处,就是在Excel的基础上进行学习,是可以较快进入实战的,我自己也用了很多年了,觉得完全可以解决工作上的问题
尤其是对于图表之间的联动效果,专业的FineBI工具要比Excel透视图实现起来更加方便和简单,例如我用FineBI做出的这个透视图:
当我点击品牌对比图当中的某个品牌后,其他三张透视图就会自动进行联动处理,展示出的结果就是该品牌的门店、销售、产品等情况,而这种联动在FineBI当中是自动关联的,实现过程也非常简单,过程如下所示:
FineBI透视图教程
FineBI当中创建透视表的过程与excel一样简单,只需要在导入数据之后点击右上角的“组件”,即可进入可视化操作界面
这时候将对应的指标拖入到横、纵坐标轴当中即可:
如果想要选择其他的图表效果,只需要切换不同的图表类型即可
在finebi当中时内嵌了几十种图表,十分丰富:
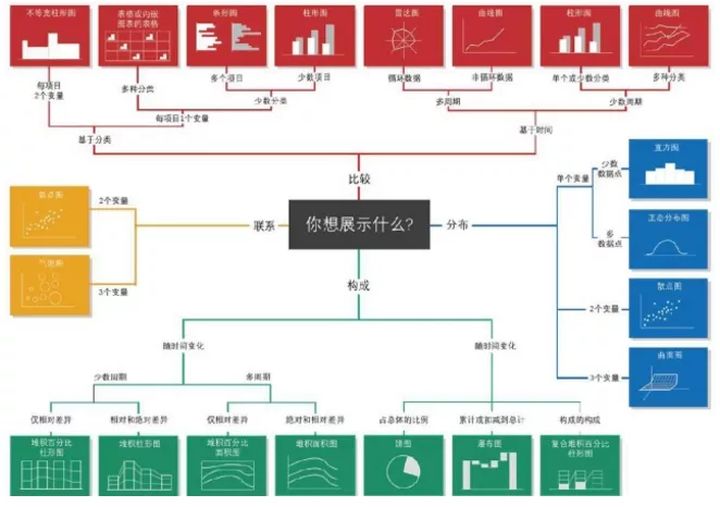
这里我们选择建立一个交叉表,如图所示:
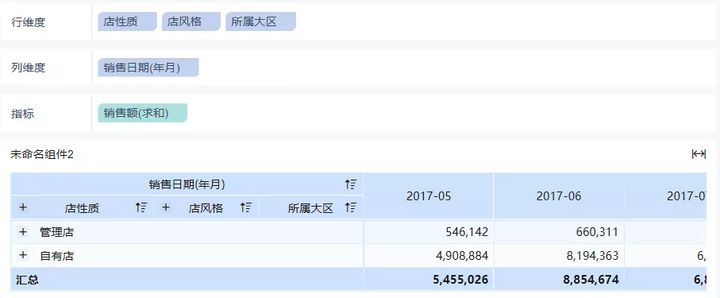
创建图表后点击组件右上角的螺母型按键,即可选择所需切换的行维度
选择「店性质」,则显示不同日期下「管理店」和「自营店」的销售数据,如下图所示:
这样就实现了简单的透视表功能,是不是非常简单
而如果你的图表之间拥有相同的主键,就可以通过实现关联表间的主键来实现联动效果,如图所示:
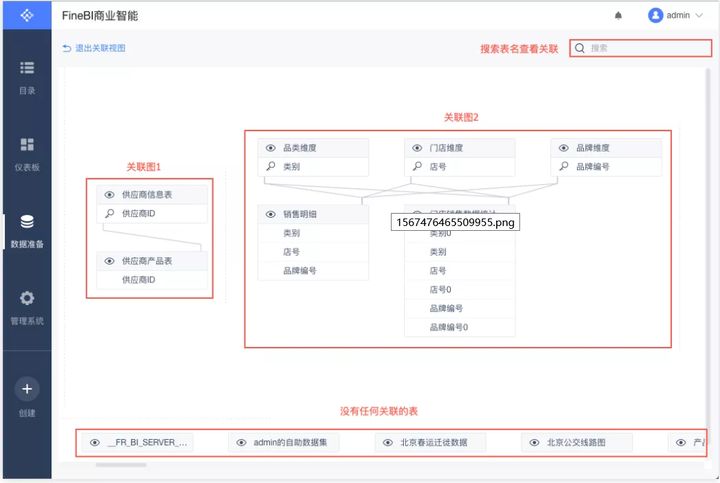
将图表设置关联之后,有关联的图表上方会出现一个曲别针图标,这代表这两个表已经自动关联了的
当我们点击图表当中的指标就会出现联动效果:
是不是比Excel更加简单方便?
其实这只是FineBI作为专业数据分析工具其中的一个小功能
因为从定位上讲,Excel更偏向于数据统计的办公软件,而FineBI这种BI工具则是偏向于数据分析、加工处理的数据分析平台,因此拿excel与BI相比是不合适的。
最后总结一下这种方法进行数据透视图制作的好处: